- TRƯỜNG THCS SƠN THỦY HƯỞNG ỨNG NGÀY SÁCH VÀ VĂN HÓA ĐỌC VIỆT NAM LẦN THỨ 3 NĂM 2024
- TRƯỜNG THCS SƠN THỦY TỔ CHỨC CHƯƠNG TRÌNH "CHUNG TAY ĐÓN TẾT CÙNG HỌC SINH CÓ HOÀN CẢNH KHÓ KHĂN- XUÂN GIÁP THÌN 2024"
- THƯ CẢM ƠN
- TRƯỜNG THCS SƠN THỦY TỔ CHỨC LỄ SƠ KẾT HỌC KÌ I NĂM HỌC 2023- 2024
- LỄ TUYÊN DƯƠNG, THƯỞNG NÓNG HSG LỚP 9 CẤP TỈNH NĂM HỌC 2023- 2024
- HỘI CHA MẸ HỌC SINHTRƯỜNG THCS SƠN THỦY TỔ CHỨC ĐẠI HỘI ĐẠI BIỂU NĂM HỌC 2023-2024
- XÃ SƠN THỦY PHÁT ĐỘNG TUẦN LỄ HƯỞNG ỨNG HỌC TẬP SUỐT ĐỜI NĂM 2023
- LIÊN ĐỘI TRƯỜNG THCS SƠN THỦY TỔ CHỨC THÀNH CÔNG ĐẠI HỘI ĐẠI BIỂU LIÊN ĐỘI NHIỆM KỲ NĂM HỌC 2023-2024
- Thư của Chủ tịch nước gửi các cháu thiếu niên, nhi đồng nhân dịp Tết Trung thu 2023
- TRƯỜNG THCS SƠN THỦY TỔ CHỨC HỘI NGHỊ CÁN BỘ- VIÊN CHỨC NĂM HỌC 2023- 2024
THCS Sơn Thủy
CHUYÊN MỤC HÒ KHOAN
KẾ HOẠCH
GIÁO ÁN
BÀI GIẢNG
SÁNG KIẾN KN
Hỗ trợ
Thống kê
- Đang truy cập: 60
- Khách viếng thăm: 72
- Máy chủ tìm kiếm: 4
- Hôm nay: 14854
- Tháng hiện tại: 54007
- Tổng lượt truy cập: 30195450
THI TRỰC TUYẾN
GÓC TIN HỌC
Cách trộn thư trong Word, trộn văn bản Word
Đăng lúc: Thứ sáu - 11/05/2018 06:57 - Người đăng bài viết: Nguyễn Văn Hiếu 
CÁCH TRỘN THƯ TRONG MICROSOFT WORD
Trước tiên, các bạn cần có file word gốc có sẵn để chèn thông tin vào.
Đối Với Word 2007, 2010, 2013 Và 2016
Bước 1: Kích vào thẻ Mailings, chọn Start Mail Merge rồi chọn chức năng Step by Step Mail Merge Wizard…
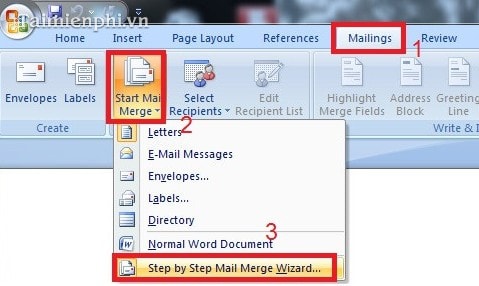
Bước 2: Chọn Letters và nhấn Next.
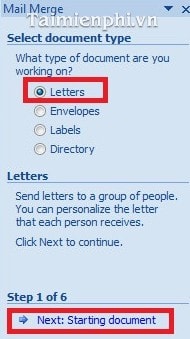
Bước 3: Chọn như hình dưới
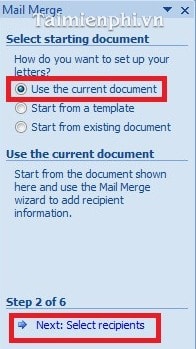
Bước 4: Chọn Type a new list để tạo danh sách mới, sau đó nhấn Next.
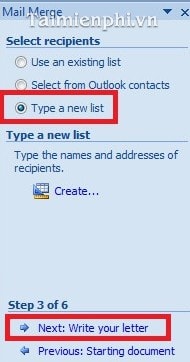
Bước 5: Xuất hiện hộp thoại tạo các trường của danh sách, bạn kích vào nút Customize Columns… để xóa, thêm hoặc sửa tên các trường có sẵn theo ý của mình.
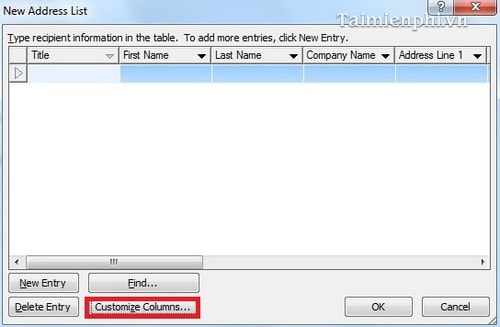
Bước 6: Chọn trường cần xóa và kích nút Delete để xóa nó (nhấn Yes xác nhận), kích Rename… để sửa tên trường theo ý bạn.
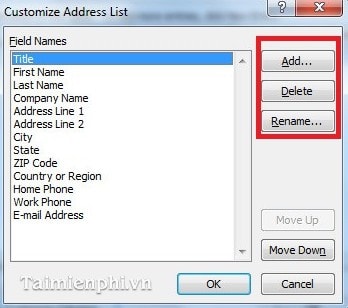
Bước 7: Sau khi hoàn thành các tên trường, các bạn tiến hành nhập dữ liệu tương ứng. Nhấn New Entry để thêm dòng mới. Nhập hoàn thành nhấn OK để kết thúc.
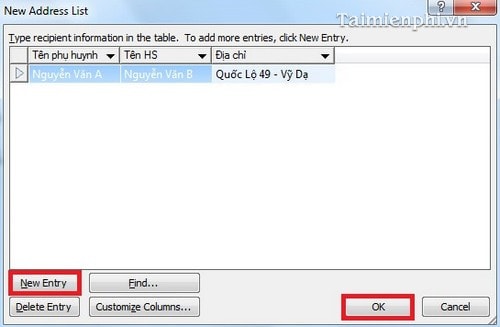
Bước 8: Tiến hành chọn nơi lưu file danh sách và đặt tên cho nó, sau đó nhấn Save.
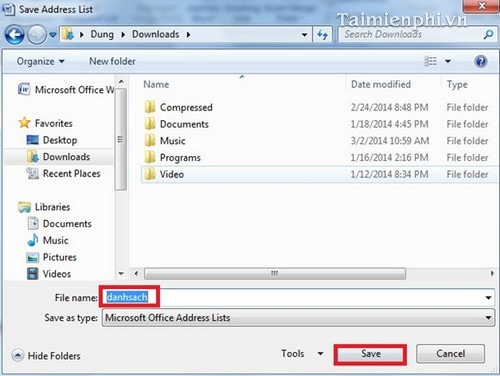
Bước 9: Nhấn OK
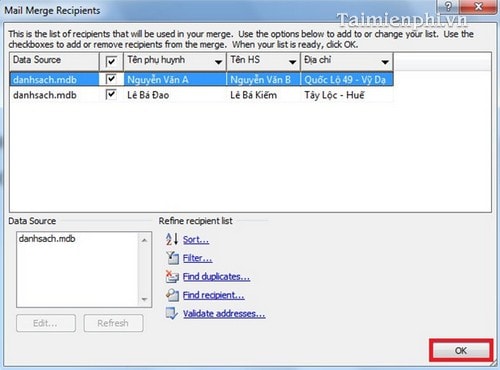
Bước 10: Nhấn Next để tiếp tục
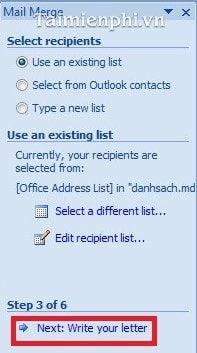
Bước 11: Đặt trỏ chuột vào vị trí bạn cần chèn thông tin và kích More items…
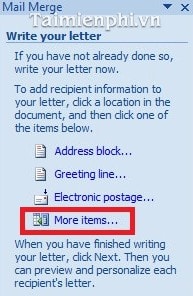
Bước 12: Chọn trường tương ứng, sau đó nhấn Insert. Lặp lại bước này cho đến khi đã chèn hết các trường trong danh sách.
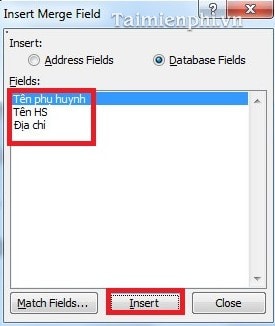
Bước 13: Nhấn Next để xem kết quả
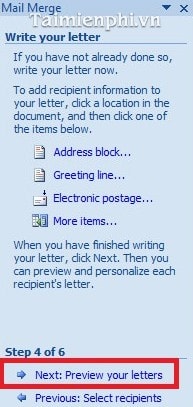
Và đây là kết quả:
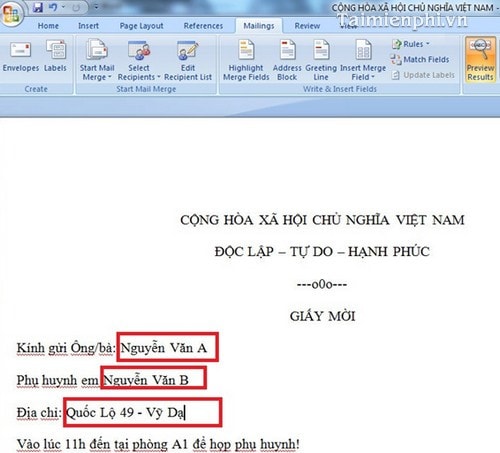
Đối Với Word 2003
Bước 1: Mở file word cần trộn thư, sau đó vào Tools, chọn Letters and Mailings và chọn tiếp Mail Merge…
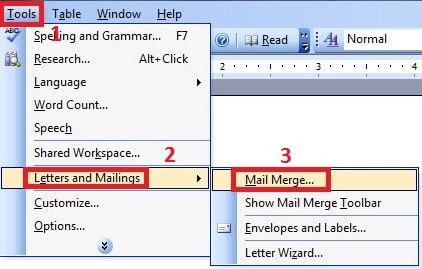
Bước 2: Tại khung Mail Merge xuất hiện bên phía tay phải trang word ta chọn Letters và nhấn Next.
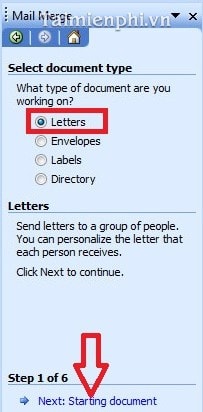
Bước 3: Chọn mục Use the current document và tiếp tục nhấn Next.
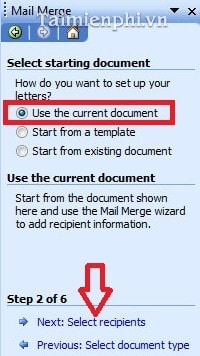
Bước 4: Chọn Use an existing list (dùng danh sách có sẵn) và nhấn Next. Bạn cũng có thể tạo mới danh sách bằng cách nhấp vào tùy chọn Type a new list.
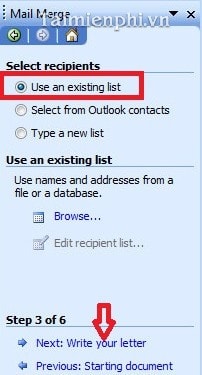
Bước 5: Chọn đường dẫn đến file Excel cần chèn, nhấp chọn file sau đó nhấn Open.
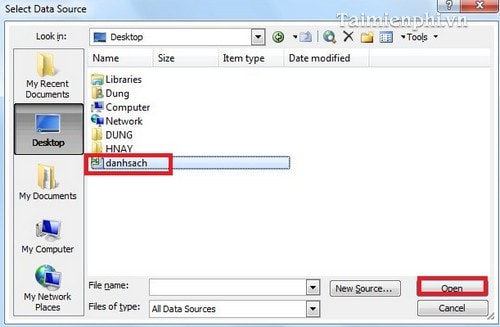
Bước 6: Chọn đúng sheet chứa dữ liệu và nhấn OK.
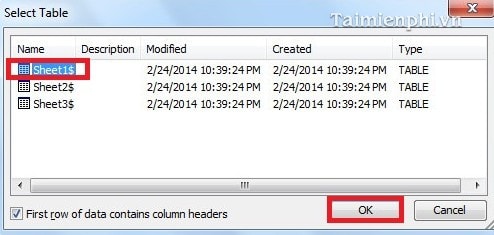
Bước 7: Nếu muốn chèn tất cả các dòng nhấp chọn Sellect All. Còn nếu chèn chọn lọc thì bỏ chọn trước dòng dữ liệu không muốn chèn, sau đó nhấn OK.
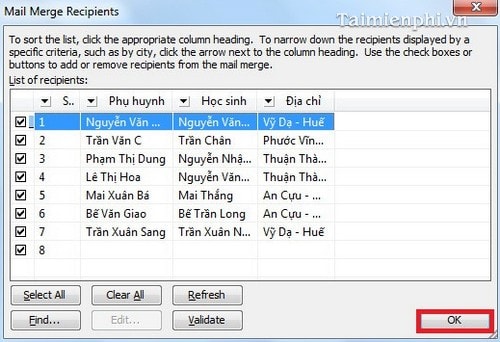
Bước 8: Tiếp tục nhấn Next
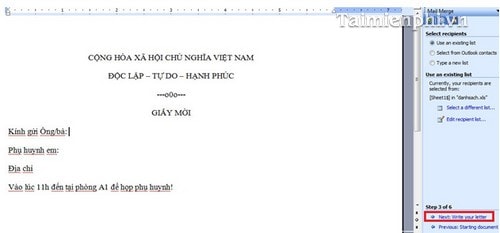
Bước 9: Đặt con trỏ chuột tại vị trí cần chèn dữ liệu, sau đó kích vào More Items…
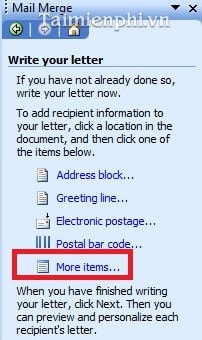
Bước 10: Xuất hiện cửa sổ Insert Merge Field, ta chọn đúng trường dữ liệu cần chèn và nhấn Insert để tiến hành chèn. Nhấn Close để đóng cửa sổ.
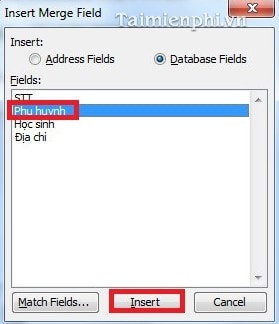
Bước 11: Lặp lại bước trên cho đến khi chèn hết các trường dữ liệu mong muốn. Sau đó nhấn Next để xem kết quả.
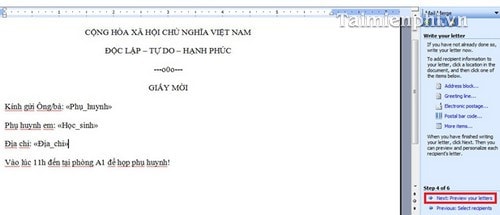
Bước 12: Nhấn Next để hoàn thành quá trình trộn thư.
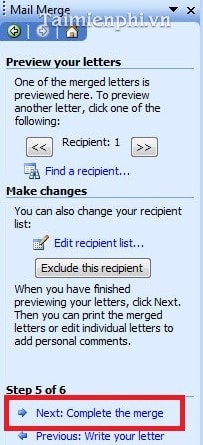
Bước 13: Kích vào Edit individual letters… để xem toàn bộ danh sách sau khi trộn.
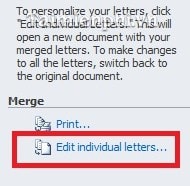
Bước 14: Chọn All
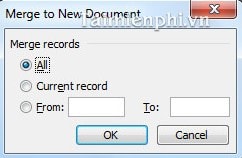
Bước 15: Bạn cũng có thể lưu danh sách này bằng cách nhấn Ctrl + S, sau đó chọn nơi lưu, nhập tên file và nhấn Save để lưu.
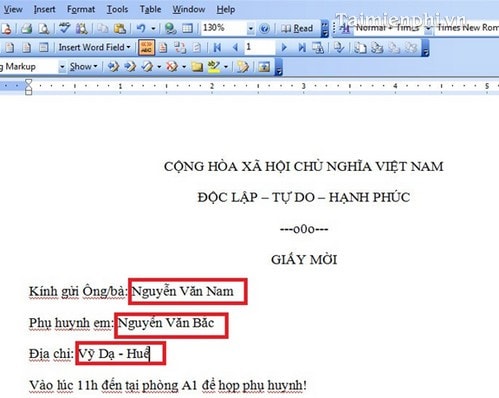
Trong khuôn khổ bài viết trên chúng tôi đã hướng dẫn các bạn cách trộn thư trong Word, nhờ đó bạn có thể dễ dàng tạo nhiều file giấy mời, thư cảm ơn, ... gửi đến nhiều người chỉ trong vài thao tác trên, tiết kiệm rất nhiều thời gian và công sức. Ngoài ra, bạn có thể tham khảo các thủ thuật liên quan đến văn bản Word như: Fix lỗi chữ nhảy cách trong Microsoft Word, Chèn Clip Art trong Word, ... để thao tác trên các file Word hiệu quả.
Những tin mới hơn
- Sự khác nhau giữa Doc và Docx, so sánh Doc vs Docx (11/05/2018)
- Cách vẽ hình trong Word, vẽ đường thẳng, hình tròn trong văn bản Word 2016, 2013, 2010, 2007, 2003 (11/05/2018)
- Tạo đường viền, làm khung, border trong văn bản Word 2010, 2013, 2007, 2003 (11/05/2018)
- Cách gõ chữ tắt trong Word (11/05/2018)
Những tin cũ hơn
- Cách tạo dòng chấm, tab (..........) trong Word 2010, 2013, 2007, 2003 (11/05/2018)
- Thiết kế tờ rơi bằng Word 2010 (11/05/2018)
- Word - Cách chỉnh sửa bảng biểu trong văn bản Word 2007 (11/05/2018)
- Cách đổi số thành chữ trong word (11/05/2018)
- Cách chuyển file Word sang PDF trong Word 2010 (11/05/2018)
- Thay đổi đơn vị Ruler từ inch sang cm hoặc đơn vị khác trong Word (11/05/2018)
- Viết độ C trong word, excel, powerpoint 2016, 2013, 2010, 2007, 2003 (11/05/2018)
Thành viên
LIÊN KẾT WEBSITE
* Website ngành giáo dục
° Bộ GD&ĐT
° Cổng thông tin Sở GD&ĐT Quảng Bình
° Phòng GD&ĐT Lệ Thủy
° Hệ thống quản lý thông tin GVPT và CBQLCSGDPT (TEMIS)
° Cơ sở dữ liệu ngành giáo dục
° Phần mềm Quản lý hồ sơ và đánh giá kết quả làm việc của CBCC
* Website cơ quan khác
° Quốc Hội
VĂN BẢN - CHÍNH SÁCH PHÁP LUẬT MỚI
-
04/2024/TT-BGDĐT
Thứ năm - 02/05/2024 11:03
Thông tư 04/2024/TT-BGDĐT ban hành bởi BỘ GIÁO DỤC VÀ ĐÀO TẠO ngày 29-03-2024 hướng dẫn về vị trí việc làm lãnh đạo, quản lý và vị trí việc làm chức danh nghề nghiệp chuyên ngành giáo dục và đào tạo trong các cơ sở giáo dục đại học và các trường cao đẳng sư phạm công lập. -
37/2024/NĐ-CP
Thứ năm - 02/05/2024 11:03
Nghị định 37/2024/NĐ-CP ban hành bởi CHÍNH PHỦ ngày 04-04-2024 sửa đổi, bổ sung một số điều của Nghị định số 26/2019/NĐ-CP ngày 08 tháng 3 năm 2019 của Chính phủ quy định chi tiết một số điều và biện pháp thi hành Luật Thủy sản. -
1345/VBHN-BLĐTBXH
Thứ năm - 02/05/2024 11:03
Văn bản hợp nhất 1345/VBHN-BLĐTBXH ban hành bởi VĂN BẢN HỢP NHẤT; BỘ LAO ĐỘNG - THƯƠNG BINH VÀ XÃ HỘI ngày 02-04-2024 hợp nhất Thông tư hướng dẫn thi hành một số điều của Nghị định số 09/2013/NĐ-CP ngày 11 tháng 01 năm 2013 của Chính phủ quy định chi tiết thi hành một số điều của Luật Phòng, chống mua bán người. -
02/2024/TT-TTCP
Thứ năm - 02/05/2024 11:03
Thông tư 02/2024/TT-TTCP ban hành bởi THANH TRA CHÍNH PHỦ ngày 20-03-2024 quy định xét tặng Kỷ niệm chương “Vì sự nghiệp Thanh tra”. -
03/2024/TT-TTCP
Thứ năm - 02/05/2024 11:03
Thông tư 03/2024/TT-TTCP ban hành bởi THANH TRA CHÍNH PHỦ ngày 25-03-2024 quy định chi tiết, hướng dẫn thi hành một số điều của Luật Thi đua, khen thưởng đối với ngành Thanh tra. -
643/QĐ-BNG
Thứ năm - 02/05/2024 11:03
Quyết định 643/QĐ-BNG ban hành bởi BỘ NGOẠI GIAO ngày 21-03-2024 công bố kết quả hệ thống hóa văn bản quy phạm pháp luật thuộc lĩnh vực quản lý nhà nước của Bộ Ngoại giao kỳ 2019 - 2023.
THỜI SỰ
-
Gamelade.vn cán mốc hơn 1.3 triệu lượt xem chỉ sau 4 tháng
Thứ năm - 25/04/2024 07:13
Website Gamelade.vn đã đạt được một thành tựu vô cùng ấn tượng khi cán mốc hơn 1.3 triệu lượt xem chỉ sau 4 tháng hoạt động. Đây là một minh chứng rõ ràng cho sức hút và sự phát triển mạnh mẽ của Gamelade.vn trong cộng đồng game thủ Việt Nam. -
KDI Holdings Bắt Tay Vietnam Land Phân Phối Chiến Lược Dự Án Libera Nha Trang
Thứ tư - 24/04/2024 21:23
Ngày 22/04/2024 đánh dấu cột mốc quan trọng khi Tập đoàn KDI Holdings chính thức ký kết hợp tác phân phối chiến lược dự án đô thị biển Libera Nha Trang cùng Vietnam Land - nhà phân phối bất động sản uy tín hàng đầu Việt Nam. Buổi lễ ký kết diễn ra trong khuôn khổ sự kiện ra mắt dự án, thu hút sự quan tâm đông đảo của giới đầu tư, khách hàng tiềm năng và các đơn vị truyền thông. -
Ứng dụng hơn 20 loại AI vào tuyển dụng, Job3s.vn chính thức đạt Giải thưởng Sao Khuê 2024 ở hạng mục...
Thứ hai - 22/04/2024 22:09
Vừa qua, tại Nhà hát Quân Đội (Hà Nội) đã diễn ra lễ công bố và trao Giải thưởng Sao Khuê 2024. Nền tảng tuyển dụng job3s.vn đã xuất sắc vượt qua nhiều sản phẩm của các tập đoàn lớn để giành được Giải thưởng Sao Khuê 2024 thuộc lĩnh vực A-IoT ngay trong lần đầu tham dự. -
Vẻ Đẹp Việt Nam Hiện Hữu - Sứ Mệnh Chăm Sóc Tóc Của Vi Jully
Thứ hai - 22/04/2024 21:29
Trong bối cảnh ngành công nghiệp làm đẹp phát triển mạnh mẽ, chăm sóc tóc là nhu cầu không thể thiếu của phong cách sống và biểu hiện cá nhân. -
5 lý do Hệ 9+ Cao đẳng Việt Mỹ Hà Nội là sự lựa chọn hoàn hảo cho giới trẻ
Thứ ba - 16/04/2024 22:51
Hiện nay, việc chủ động học cao đẳng ngay từ sau THCS để sẵn sàng lập nghiệp sớm đang là xu hướng được đông đảo giới trẻ lựa chọn. Vậy học ở đâu uy tín, chất lượng và giúp gia tăng cơ hội lao động sau khi ra trường? Nếu bạn đang băn khoăn chưa biết chọn trường nào thì Hệ 9+ tại Cao đẳng Việt Mỹ Hà Nội sẽ là sự lựa chọn hoàn hảo. -
Bùi Thị Tú Linh: Nàng hoa hậu biến áp lực thành “kim cương”, gây dựng cơ nghiệp tại Úc
Thứ hai - 15/04/2024 03:50
Từ một du học sinh đi làm thêm bị đồng nghiệp bắt nạt, Bùi Thị Tú Linh đã biến áp lực thành “kim cương” khi chinh phục nhiều giải thưởng cao trong các cuộc thi hoa hậu tầm cỡ và từng bước gây dựng sự nghiệp mà cô hằng mong ước trên đất Úc.
HÌNH ẢNH














Ý kiến bạn đọc