- LIÊN ĐỘI TRƯỜNG THCS SƠN THUỶ TỔ CHỨC ĐẠI HỘI NHIỆM KỲ NĂM HỌC 2025-2026
- TRƯỜNG THCS SƠN THỦY KHAI MẠC HƯỞNG ỨNG TUẦN LỄ HỌC TẬP SUỐT ĐỜI NĂM 2025
- CHỦ TỊCH NƯỚC GỬI THƯ CHÚC TẾT TRUNG THU 2025
- TRƯỜNG THCS SƠN THỦY TỔ CHỨC HỘI NGHỊ VIÊN CHỨC, NGƯỜI LAO ĐỘNG NĂM HỌC 2025- 2026
- NÔ NỨC KHAI GIẢNG NĂM HỌC MỚI TẠI TRƯỜNG THCS SƠN THỦY
- Thông báo tuyển sinh lớp 6
- TRƯỜNG THCS SƠN THỦY HƯỞNG ỨNG NGÀY SÁCH VÀ VĂN HÓA ĐỌC VIỆT NAM LẦN THỨ 4 NĂM 2025
- Thư ngỏ về việc ủng hộ học sinh bị bệnh hiểm nghèo
- Danh sách ủng hộ học sinh bị bệnh hiểm nghèo
- Thư cảm ơn về việc ủng hộ học sinh bị bệnh hiểm nghèo
THCS Sơn Thủy
CHUYÊN MỤC HÒ KHOAN
KẾ HOẠCH
GIÁO ÁN
BÀI GIẢNG
SÁNG KIẾN KN
Hỗ trợ
Thống kê
- Đang truy cập: 219
- Khách viếng thăm: 394
- Máy chủ tìm kiếm: 2
- Hôm nay: 21890
- Tháng hiện tại: 79444
- Tổng lượt truy cập: 46880553
THI TRỰC TUYẾN
GÓC TIN HỌC
Cách chèn video youtube vào Powerpoint bài thuyết trình
Đăng lúc: Thứ sáu - 11/05/2018 18:45 - Người đăng bài viết: Nguyễn Văn Hiếu 
Qua nhiều phiên bản thì cũng với sự phát triển tốc độ internet như hiện nay thì việc chèn video vào Powerpoint không chỉ giới hạn ở các video offline, các video trong máy nữa mà nó bao gồm các video trực tuyến như việc chèn video youtube vào Powerpoint là một ví dụ. Vậy cách chèn video youtube vào Powerpoint có khác gì so với các cách chèn video vào Powerpoint thông thường hay không thì ngay sau đây mới bạn đọc hãy cùng Taimienphi.vn khám phá vấn đề này nhé.
HƯỚNG DẪN CÁCH CHÈN VIDEO YOUTUBE VÀO POWERPOINT
Bước 1: Trong bài viết này Taimienphi.vn sẽ hướng dẫn các bạn cách chèn video youtube vào Powerpoint sử dụng phiên bản 2016, bạn đọc sử dụng các phiên bản 2007 đến 2013 hoàn toàn có thể làm theo vì các tính năng không khác nhau nhiều, đặc biệt là có liên quan đến chèn video youtube vào Powerpoint.
- Giả sử chúng tôi có sẵn ảnh một chiếc tivi, nhiệm vụ là chèn video youtube vào Powerpoint sao cho vừa khít cái tivi trên để có thể phát video giống như bạn đang xem video trên chiếc tivi đó vậy
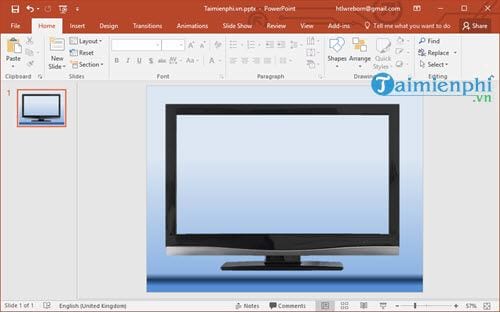
Bước 2: Rất đơn giản đầu, từ đầu bạn vào mục Insert chọn Media > vào tiếp Video > cuối cùng chọn Online Video (mục chọn các video trực tuyến).
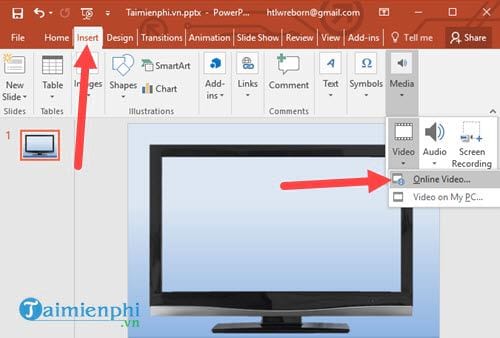
Bước 3: Trong phần lựa chọn chèn video vào Powerpoint hỗ trợ 3 tính năng là:
- Chèn video từ OneDrive, bao gồm các video có trong OneDrive của bạn và phải đăng nhập mới sử dụng được tính năng này.
- Chèn video từ Youtube, bạn dễ dàng có thể tìm kiếm bằng từ khóa như trên sử dụng Youtube hoặc chèn trực tiếp link Youtube vào.
- Chèn video bằng code, áp dụng cho một số dịch vụ video, tuy nhiên cách này hơi khó sử dụng với người mới.
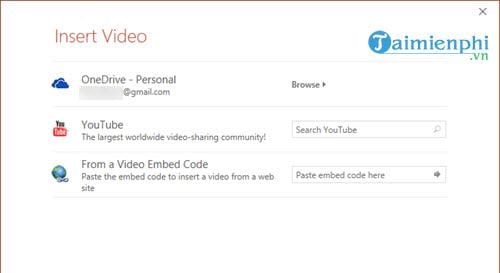
Bước 4: Tất nhiên trong bài viết này là chèn video youtube vào Powerpoint, chúng ta sẽ chọn giải pháp Youtube, bạn chỉ cần gõ từ khóa hoặc copy link video bạn muốn chèn vào là được.
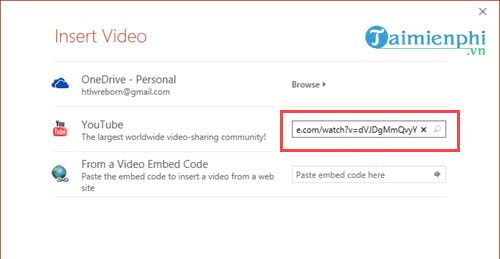
Bước 5: Kết quả sẽ cho ra chính xác nhất nếu bạn chèn link vào để tìm kiếm, khi kết quả hiện ra hãy nhấn Insert để chèn video youtube vào Powerpoint.
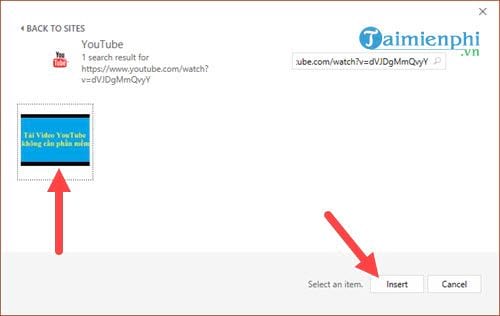
Bước 6: Việc chèn video youtube vào Powerpoint đã hoàn tất, bây giờ chúng ta cùng kéo nó ra sao cho vừa khít với màn hình chiếc tivi là được.
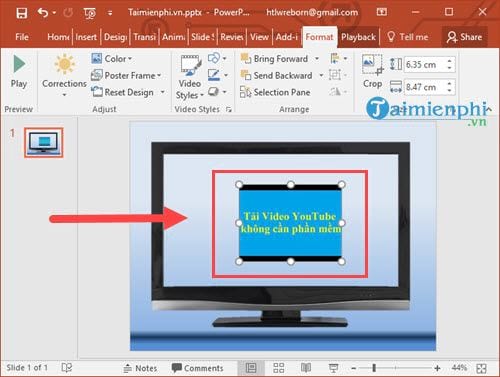
Bước 7: Sau khi hoàn tất việc chỉnh sửa bạn chỉ cần nhấn F5 để tiến hành chạy slideshow và xem kết quả mình vừa thực hiện.
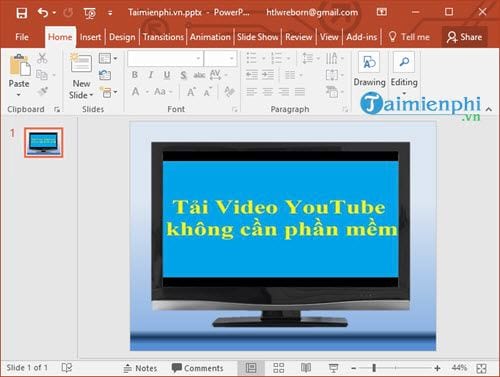
Bước 8: Vào trong Slideshow bạn sẽ thấy video chạy y trang như chiếc tivi đó đang phát video vậy.

Ở góc trái có thanh điều khiển slideshow, bạn nhấn vào End show nếu muốn thoát ra nhé.
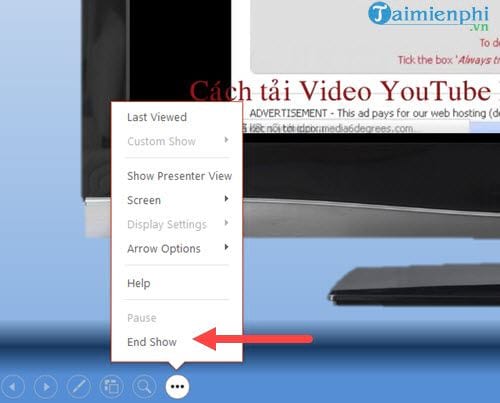
Trên đây là tất cả những điều bạn cần biết để có thể chèn video youtube vào Powerpoint, qua bài viết trên bạn sẽ thấy việc chèn video youtube vào Powerpoint là hoàn toàn đơn gian. Video được hỗ trợ chạy rất mượt mà và không có lỗi gì xảy ra trong quá trình chèn video youtube vào Powerpoint, đây cũng là thủ thuật hữu ích mà người mới học về Powerpoint cần phải biết trướck hi đến với những thủ thuật phức tạp hơn.
Những tin mới hơn
- Phân biệt file Powerpoint có đuôi PPT/PPTX và PPS/PPSX (11/05/2018)
- Chuyển PowerPoint sang Video trên PowerPoint 2013 (11/05/2018)
Những tin cũ hơn
- Sử dụng công cụ Drawing vẽ hình ảnh, biểu tượng trong Powerpoint (11/05/2018)
- Cách tạo trang Google Slides, tạo slide Powerpoint trực tuyến (11/05/2018)
- Cách vẽ sơ đồ tư duy trong PowerPoint 2016 (11/05/2018)
- Cách chuyển file PowerPoint sang file Word (11/05/2018)
Thành viên
LIÊN KẾT WEBSITE
* Website ngành giáo dục
° Bộ GD&ĐT
° Cổng thông tin Sở GD&ĐT Quảng Bình
° Phòng GD&ĐT Lệ Thủy
° Hệ thống quản lý thông tin GVPT và CBQLCSGDPT (TEMIS)
° Cơ sở dữ liệu ngành giáo dục
° Phần mềm Quản lý hồ sơ và đánh giá kết quả làm việc của CBCC
* Website cơ quan khác
° Quốc Hội
VĂN BẢN - CHÍNH SÁCH PHÁP LUẬT MỚI
-
26/2025/TT-BTC
Chủ nhật - 02/11/2025 11:38
Thông tư 26/2025/TT-BTC ban hành bởi BỘ TÀI CHÍNH ngày 12-06-2025 sửa đổi, bổ sung một số điều tại các Thông tư của Bộ trưởng Bộ Tài chính trong lĩnh vực quản lý, sử dụng tài sản công. -
78/2025/UBTVQH15
Chủ nhật - 02/11/2025 11:38
Nghị quyết 78/2025/UBTVQH15 ban hành bởi ỦY BAN THƯỜNG VỤ QUỐC HỘI ngày 17-06-2025 về việc ghi nhận thời gian đóng bảo hiểm xã hội bắt buộc của chủ hộ kinh doanh đã tham gia trước ngày Luật Bảo hiểm xã hội số 41/2024/QH15 có hiệu lực thi hành. -
07/2025/TT-NHNN
Chủ nhật - 02/11/2025 11:38
Thông tư 07/2025/TT-NHNN ban hành bởi NGÂN HÀNG NHÀ NƯỚC VIỆT NAM ngày 06-06-2025 sửa đổi, bổ sung một số điều của Thông tư số 39/2024/TT-NHNN ngày 01 tháng 7 năm 2024 của Thống đốc Ngân hàng Nhà nước Việt Nam quy định về kiểm soát đặc biệt đối với tổ chức tín dụng. -
17/CT-TTg
Chủ nhật - 02/11/2025 11:38
Chỉ thị 17/CT-TTg ban hành bởi THỦ TƯỚNG CHÍNH PHỦ ngày 06-06-2025 về việc tổ chức dạy học 2 buổi/ngày và tổ chức sinh hoạt hè cho trẻ em, học sinh. -
1089/QĐ-TTg
Chủ nhật - 02/11/2025 11:38
Quyết định 1089/QĐ-TTg ban hành bởi THỦ TƯỚNG CHÍNH PHỦ ngày 09-06-2025 ban hành Kế hoạch triển khai thi hành Luật Tư pháp người chưa thành niên. -
118/2025/NĐ-CP
Chủ nhật - 02/11/2025 11:38
Nghị định 118/2025/NĐ-CP ban hành bởi CHÍNH PHỦ ngày 09-06-2025 về thực hiện thủ tục hành chính theo cơ chế một cửa, một cửa liên thông tại Bộ phận Một cửa và Cổng Dịch vụ công quốc gia.
THỜI SỰ
-
Nội Thất Điểm Nhấn chuyên thiết kế thẩm mỹ viện đẹp, uy tín
Thứ năm - 30/10/2025 09:51
Sở hữu một không gian thẩm mỹ viện sang trọng, tinh tế không chỉ giúp khẳng định thương hiệu mà còn tạo ấn tượng mạnh với khách hàng ngay từ lần đầu tiên. Với hơn 10 năm kinh nghiệm trong lĩnh vực thiết kế thi công nội thất chuyên nghiệp, Nội Thất Điểm Nhấn đã trở thành đối tác tin cậy của hàng trăm chủ đầu tư, kiến tạo - hoàn thiện hàng trăm dự án thiết kế thẩm mỹ viện chuẩn xu hướng và tối ưu trải nghiệm khách hàng. -
Mogi.vn - Minh bạch giá nhà đất, kiến tạo niềm tin cho thị trường bất động sản
Thứ tư - 29/10/2025 09:23
Thị trường bất động sản Việt Nam đang bước vào giai đoạn chuyển mình mạnh mẽ sau thời gian dài trầm lắng. Từ giữa năm 2024, lượng giao dịch và nhu cầu tìm mua nhà ở, đất nền đã có tín hiệu phục hồi, đặc biệt tại các thành phố lớn như Hà Nội, TP.HCM, Bình Dương hay Đà Nẵng. Tuy nhiên, song hành với đà hồi phục là một vấn đề cố hữu: sự thiếu minh bạch về giá nhà đất khiến người mua và người bán đều khó xác định giá trị thực. -
Xem kết quả, tra cứu xổ số miền Trung dễ dàng trong kỷ nguyên số với xosomientrung.net
Thứ hai - 27/10/2025 13:43
Không chỉ là một trang xem kết quả, xosomientrung.net đang trở thành điểm đến quen thuộc cho những ai yêu thích trò chơi may mắn truyền thống nhưng muốn trải nghiệm theo cách hiện đại hơn. -
So sánh iPhone 17 Pro vs Apple iPhone 17 Pro Max, chi tiết nhất cấu hình máy
Thứ bảy - 25/10/2025 15:31
So sánh iPhone 17 Pro vs Apple iPhone 17 Pro Max đang là chủ đề thu hút sự quan tâm lớn từ người dùng yêu công nghệ. Hai mẫu máy thuộc dòng iPhone cao cấp của Apple nhưng lại khác biệt rõ ở trải nghiệm sử dụng. Cùng tìm hiểu chi tiết để chọn được chiếc iPhone 17 đáng mua ngay trong bài viết này! -
Vì sao hàng loạt tập đoàn lớn chọn Đồng Phục HP để may đồng phục?
Thứ sáu - 24/10/2025 15:00
Trong bối cảnh doanh nghiệp Việt ngày càng chú trọng xây dựng hình ảnh thương hiệu, áo đồng phục công ty đã trở thành công cụ quan trọng để thể hiện sự chuyên nghiệp và gắn kết nội bộ. Việc nhiều tập đoàn lớn lựa chọn Đồng Phục HP cho nhu cầu may đồng phục đã phản ánh những lợi thế nổi bật mà thương hiệu này gây dựng trong gần 15 năm phát triển. -
So sánh iPhone 17 thường vs 17 Pro Max 256GB - xem giá chi tiết
Thứ sáu - 24/10/2025 11:51
iPhone 17 thường vs 17 Pro Max 256GB dễ dàng thu hút nhiều sự chú ý của người dùng yêu công nghệ khi vừa được Apple cho ra mắt thời gian vừa rồi. Hai model khác biệt rõ ở thiết kế, hiệu năng và mức giá. Bài viết dưới này sẽ giúp người dùng hiểu chi tiết để chọn phiên bản phù hợp nhu cầu sử dụng.
HÌNH ẢNH














Ý kiến bạn đọc