- TRƯỜNG THCS SƠN THỦY GIỚI THIỆU CUỐN SÁCH “ GIÁO DỤC VÀ ĐÀO TẠO LỆ THUỶ 75 NĂM XẤY DỰNG VÀ PHÁT TRIỂN” (1945 - 2020)
- TRƯỜNG THCS SƠN THỦY TỔ CHỨC CHƯƠNG TRÌNH “SƠ KẾT HỌC KỲ I VÀ TẶNG QUÀ TẾT CHO HỌC SINH CÓ HOÀN CẢNH KHÓ KHĂN” NHÂN DỊP TẾT NGUYÊN ĐÁN ẤT TỴ 2025
- Thư cảm ơn các tập thể, cá nhân đã ủng hộ chương trình "Chung tay đón Tết cùng học sinh có hoàn cảnh khó khăn"
- Thư kêu gọi chung tay đón Tết cùng học sinh có hoàn cảnh khó khăn - Năm Ất Tỵ
- CHI BỘ TRƯỜNG THCS SƠN THỦY TỔ CHỨC THÀNH CÔNG ĐẠI HỘI NHIỆM KỲ 2025 - 2027
- TRƯỜNG THCS SƠN THỦY TỔ CHỨC TỌA ĐÀM KỈ NIỆM 42 NĂM NGÀY NHÀ GIÁO VIỆT NAM
- Công đoàn THCS Sơn Thủy tổ chức các hoạt động chào mừng kỉ niệm 94 năm ngày Thành lập HLHPN Việt Nam
- LIÊN ĐỘI TRƯỜNG THCS SƠN THỦY TỔ CHỨC THÀNH CÔNG ĐẠI HỘI LIÊN ĐỘI NHIỆM KỲ NĂM HỌC 2024-2025
- ĐẠI HỘI BAN ĐẠI DIỆN HỘI CHA MẸ HỌC SINH TRƯỜNG THCS SƠN THỦY NĂM HỌC 2024- 2025
- HỘI NGHỊ CÁN BỘ, VIÊN CHỨC NĂM HỌC 2024- 2025 TRƯỜNG THCS SƠN THỦY
THCS Sơn Thủy
CHUYÊN MỤC HÒ KHOAN
KẾ HOẠCH
GIÁO ÁN
BÀI GIẢNG
SÁNG KIẾN KN
Hỗ trợ
Thống kê
- Đang truy cập: 67
- Hôm nay: 17143
- Tháng hiện tại: 34661
- Tổng lượt truy cập: 37989273
THI TRỰC TUYẾN
GÓC TIN HỌC
Thiết kế tờ rơi bằng Word 2010
Đăng lúc: Thứ sáu - 11/05/2018 06:53 - Người đăng bài viết: Nguyễn Văn Hiếu 
HƯỚNG DẪN THIẾT KẾ TỜ RƠI BẰNG WORD 2010
Bước 1 : Bạn vào mục Insert > Shapes rồi chọn New Drawing Canvas như hình:
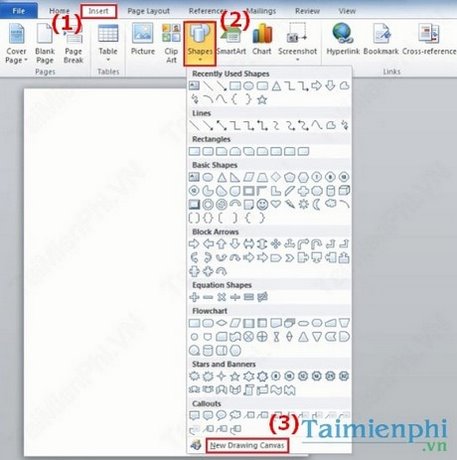
Bước 2 : Bạn click chuột phải vào phần trong của khung mới tạo và chọn More Layout Options:
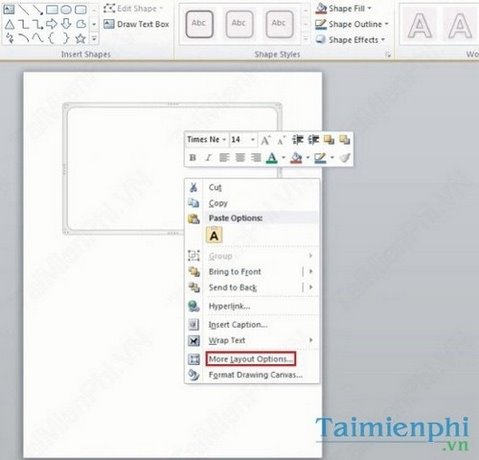
Tại bảng hiện ra, bạn vào tab Text Wrapping và chọn In font of text rồi click OK:
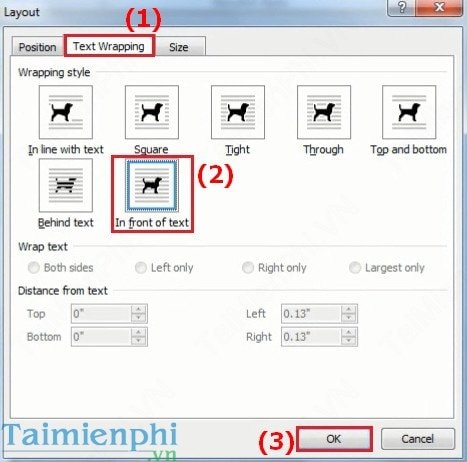
Bước 3 : Bạn click chuột phải tiếp vào khung mới tạo và chọn Format Drawing Canvas:
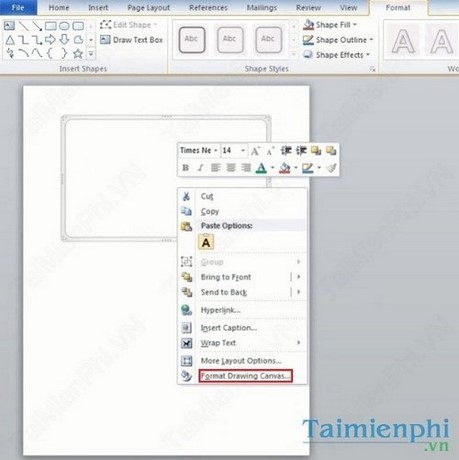
Bước 4 : Tại bảng hiện ra bạn vào tab Line Color và chọn Solid line rồi chọn màu cho đường viền của khung mới tạo:
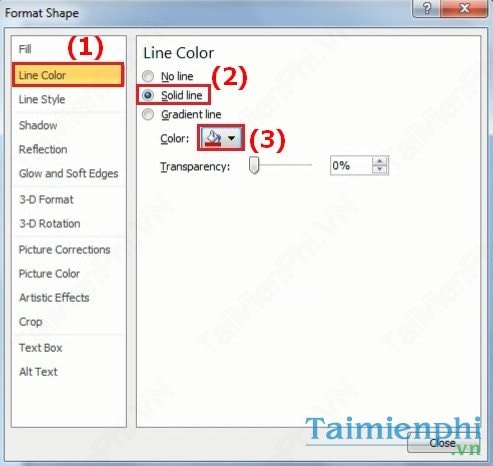
Bạn vào tiếp tab Line Style và chọn chọn độ rộng cho đường viền của khung mới tạo:
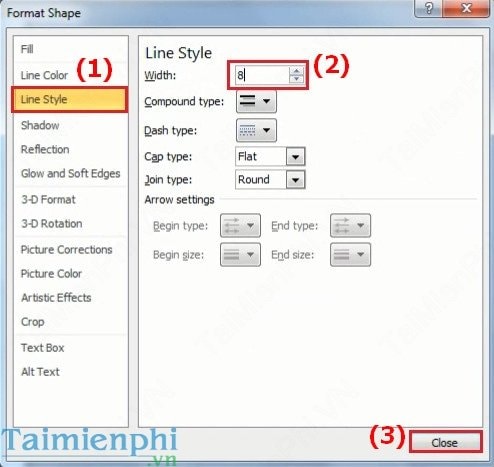
Bước 5 : Bạn click vào biểu tượng Rectangle có sẵn trên thanh công cụ phía trên và vẽ vào bên trong của khung tờ rơi một khung khác như hình. Sau đó bạn click chuột phải vào khung này và chọn Format Shape:
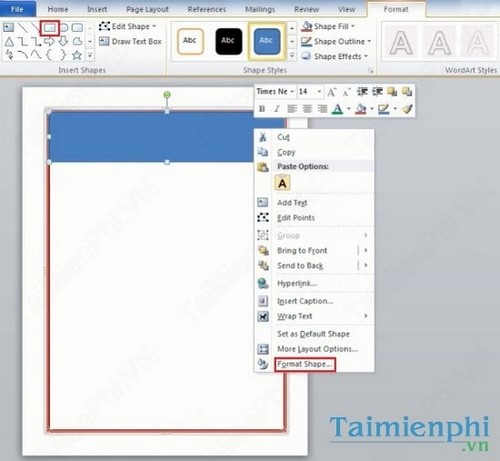
Bước 6 : Ở tab Fill bạn chọn Solid Fill rồi chọn màu sắc của khung vừa vẽ :
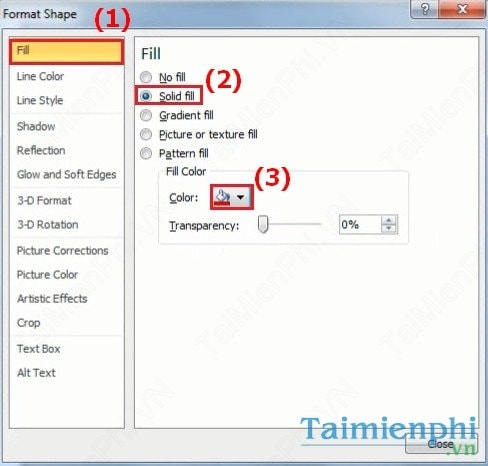
Bạn vào tiếp tab Line Color bạn chọn No Line để bỏ đường viền khung:
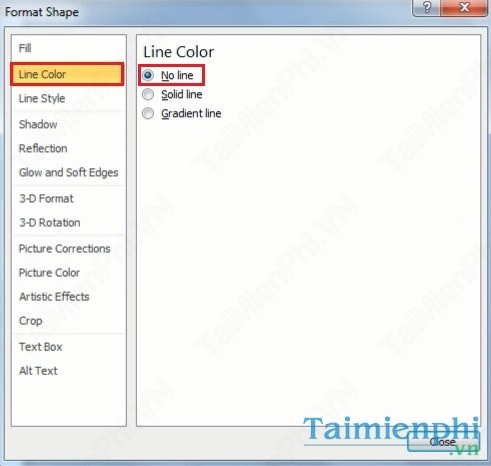
Sau đó bạn vào tab Shadow và chọn hiệu ứng đổ bóng mà bạn thích cho khung vừa tạo:
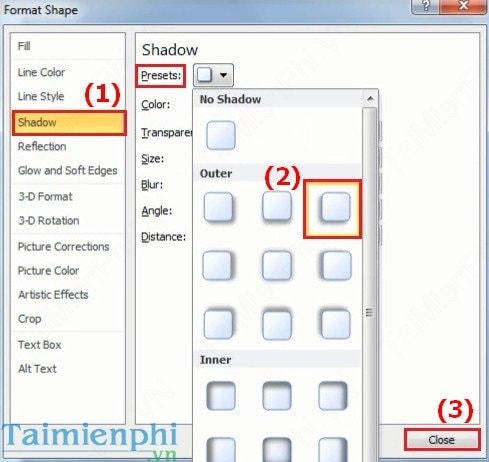
Bước 7 : Bạn click chuột phải vào khung mới tạo một lần nữa và chọn Add Text:
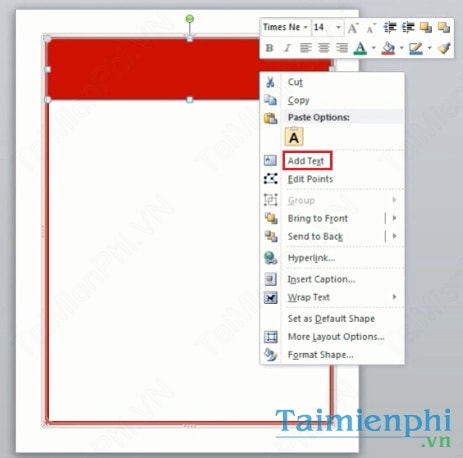
Sau đó bạn gõ vào đoạn text để quảng cáo cho dịch vụ hay sản phầm của mình. Tiếp theo bạn bôi đen đoạn văn bản rồi click chuột phải và chọn Font để thiêt lập kiểu chữ cho đoạn text:
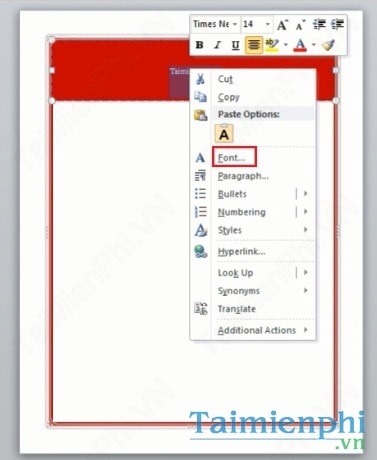
Bước 8 : Bạn chọn các kiểu chữ, cỡ chữ, màu chữ,… cho đoạn text như bạn muốn rồi click OK :
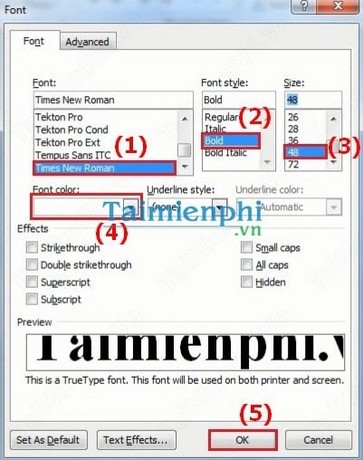
Bước 9 : Để cho đoạn text phù hợp với độ lớn của khung vừa tạo bạn click chuột phải vào đường viền của khung mới tạo nay và chọn Format Shape:
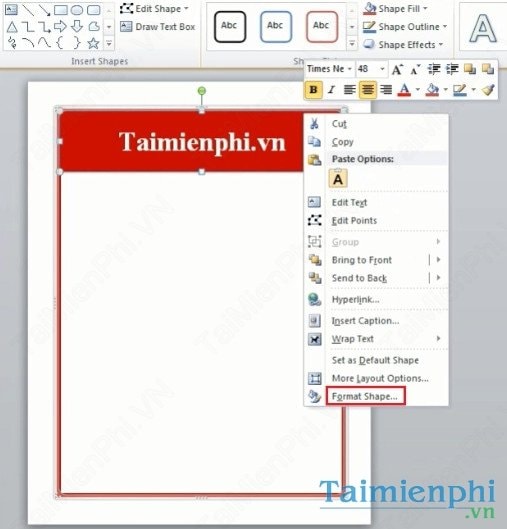
Bạn vào tab Text Box, rồi tích vào mục Resize Shape to fit text để đoạn text luôn vừa khít với khung:
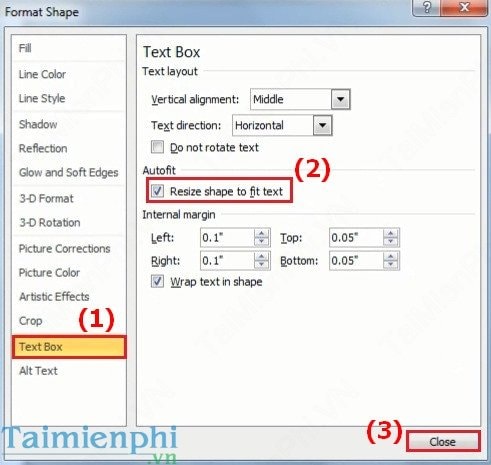
Bước 10 : Bạn vào Insert > WordArt và chọn 1 kiểu chữ nghệ thuật mà bạn muốn:
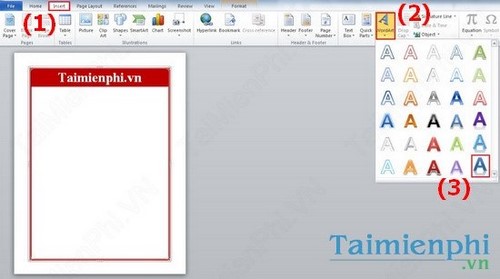
Bạn nhập đoạn text muốn tạo hiệu ứng vào khung text hiện ra rồi căn chỉnh kích thước cho nó:
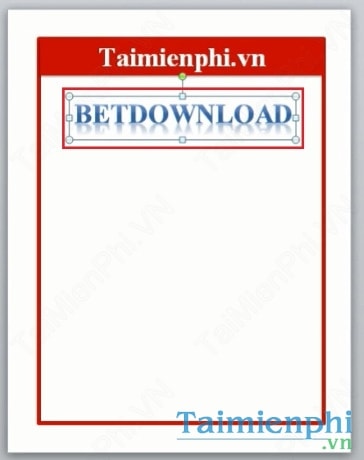
Bước 11 : Bạn chèn vào tờ rơi một đoạn text bằng cách vào Insert > Text Box rồi chọn Draw Text Box:
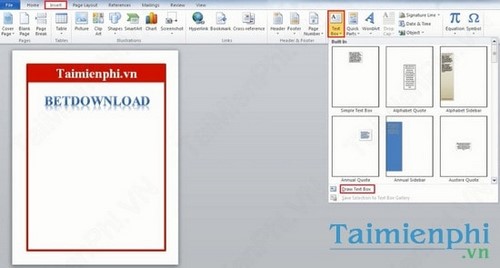
Tiếp theo bạn nhập đoạn text vào và chọn đoạn text rồi click chuột phải, chọn Font. Rồi bạn tiến hành chỉnh sửa màu chữ, cỡ chữ,… cho đoạn text:
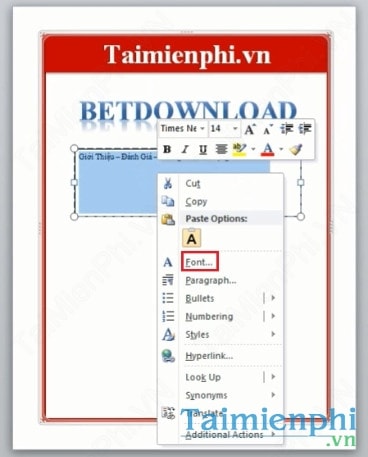
Bước 12 : Để bỏ đường viền cho đoạn text bạn click chuột phải vào đường viền của text box và click vào biểu tượng cái bút rồi chọn No Outline như hình sau:
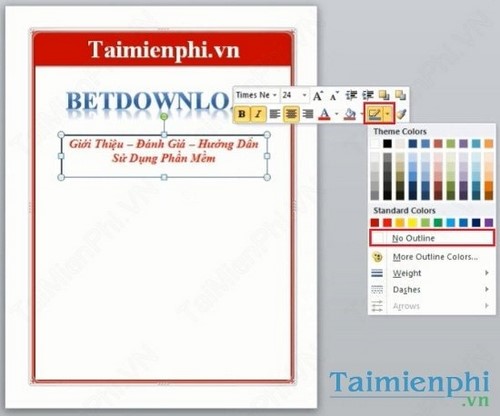
Bước 13 : Để chèn vào tờ rơi các clip art bạn vào Insert > Clip Art rồi bạn gõ vào khung tìm kiếm loại Clip Art mà bạn muốn tìm, ví dụ ở đây tôi tìm các clip art với từ khóa IT:
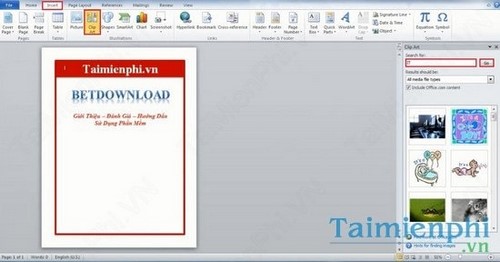
Bước 14 : Bạn chèn vào tờ rơi một ô text box tương tự như ỏ trên rồi bạn trỏ chuột vào trong ô text box rồi click chọn vào biểu tượng Clip art bạn muốn ở khung Clip Art bên phải, Clip art sẽ được chèn ngay vào trong ô text box này:
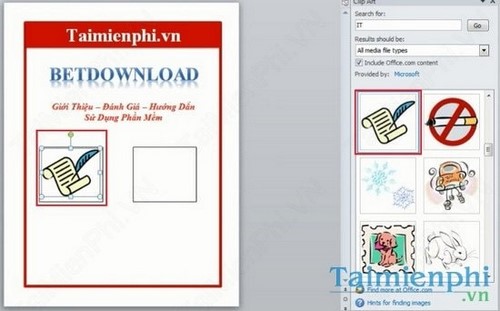
Tương tự bạn có thể chèn vào nhiều Clip Art khác nữa:
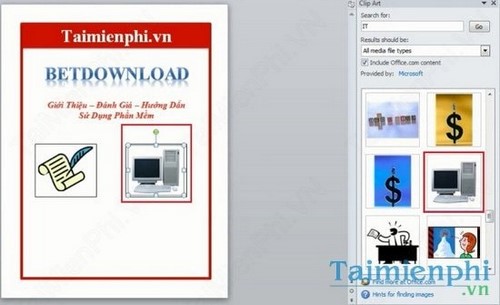
Tiếp theo bạn tiền hành bỏ đường viền cho ô text box này tương tự như trên:
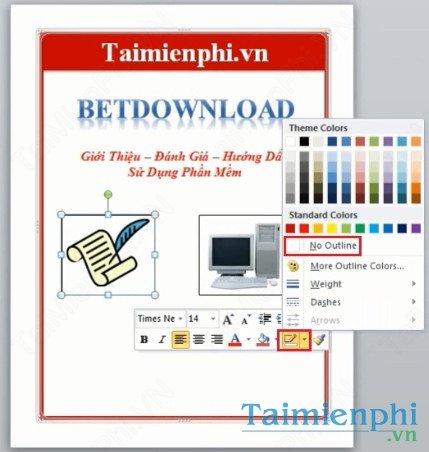
Bước 15 : Bạn có thể chèn vào cuối của tờ rơi một khung Shape khác như Rounded Rectangle bằng cách chọn vào Insert > Shapes rồi chọn biểu tượng Rounded Rectangle như hình:
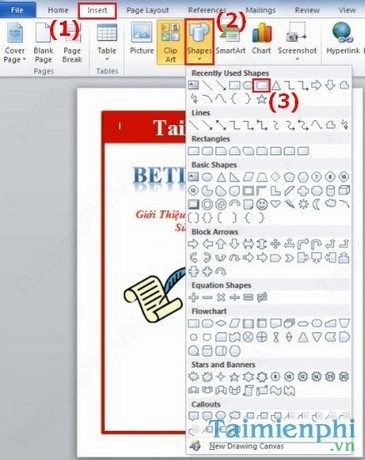
Tương tự như khi bạn tạo khung Rectangle lúc đầu, bạn tiến hành chỉnh sửa màu, đường viền, hiệu ứng đổ bóng và các hiệu ứng khác cho khung Rounded Rectangle này :
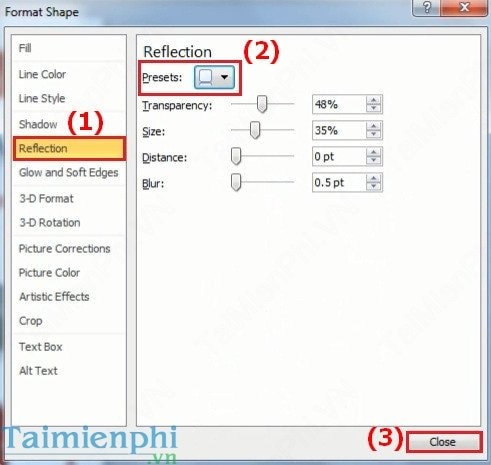
Sau đó bạn chèn text và khung và chỉnh sửa text vừa vặn với khung tương tự như khung tạo ban đầu. Và đây là kết quả:
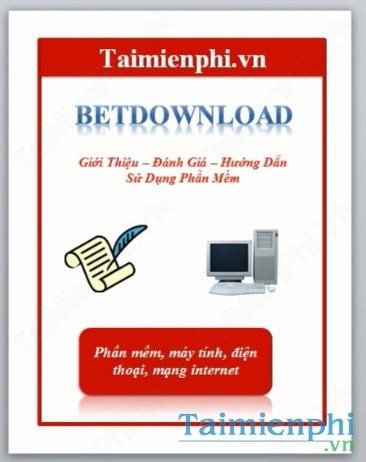
http://thuthuat.taimienphi.vn/thiet-ke-to-roi-bang-word-2010-2462n.aspx
Vậy là bạn đã biết cách thiết kế tờ rơi bằng Word 2010 rồi đó. Với các bước làm trên đây tôi tin rằng bạn đã có thể tạo ra cho mình những tờ rơi rất bắt mắt và chuyên ngiệp nhằm phục vụ cho công việc kinh doanh và tiếp thị của bạn rồi. Ngoài ra, bạn có thể tham khảo cách Thiết kế tờ rơi bằng Word 2007, Thiết kế tờ rơi bằng Word 2003
Những tin mới hơn
- Cách vẽ hình trong Word, vẽ đường thẳng, hình tròn trong văn bản Word 2016, 2013, 2010, 2007, 2003 (11/05/2018)
- Sự khác nhau giữa Doc và Docx, so sánh Doc vs Docx (11/05/2018)
- Tạo đường viền, làm khung, border trong văn bản Word 2010, 2013, 2007, 2003 (11/05/2018)
- Cách gõ chữ tắt trong Word (11/05/2018)
- Cách trộn thư trong Word, trộn văn bản Word (11/05/2018)
- Cách tạo dòng chấm, tab (..........) trong Word 2010, 2013, 2007, 2003 (11/05/2018)
Những tin cũ hơn
- Word - Cách chỉnh sửa bảng biểu trong văn bản Word 2007 (11/05/2018)
- Cách đổi số thành chữ trong word (11/05/2018)
- Cách chuyển file Word sang PDF trong Word 2010 (11/05/2018)
- Thay đổi đơn vị Ruler từ inch sang cm hoặc đơn vị khác trong Word (11/05/2018)
- Viết độ C trong word, excel, powerpoint 2016, 2013, 2010, 2007, 2003 (11/05/2018)
Thành viên
LIÊN KẾT WEBSITE
* Website ngành giáo dục
° Bộ GD&ĐT
° Cổng thông tin Sở GD&ĐT Quảng Bình
° Phòng GD&ĐT Lệ Thủy
° Hệ thống quản lý thông tin GVPT và CBQLCSGDPT (TEMIS)
° Cơ sở dữ liệu ngành giáo dục
° Phần mềm Quản lý hồ sơ và đánh giá kết quả làm việc của CBCC
* Website cơ quan khác
° Quốc Hội
VĂN BẢN - CHÍNH SÁCH PHÁP LUẬT MỚI
-
49/2014/TT-BCT
Thứ ba - 01/04/2025 17:41
Thông tư 49/2014/TT-BCT ban hành bởi BỘ CÔNG THƯƠNG ngày 08-11-1968 quy định việc nhập khẩu thuốc lá nguyên liệu theo hạn ngạch thuế quan năm 2015. -
03/2024/TT-NHNN
Thứ ba - 01/04/2025 17:41
Thông tư 03/2024/TT-NHNN ban hành bởi NGÂN HÀNG NHÀ NƯỚC VIỆT NAM ngày 16-05-2025 sửa đổi, bổ sung một số điều của Thông tư 19/2013/TT-NHNN ngày 06 tháng 9 năm 2013 của Thống đốc Ngân hàng Nhà nước Việt Nam quy định về việc mua, bán và xử lý nợ xấu của Công ty Quản lý tài sản của các tổ chức tín dụng Việt Nam. -
145/2024/NĐ-CP
Thứ ba - 01/04/2025 17:41
Nghị định 145/2024/NĐ-CP ban hành bởi CHÍNH PHỦ ngày 04-11-2024 sửa đổi khoản 2 Điều 12 của Nghị định số 03/2017/NĐ-CP ngày 16 tháng 01 năm 2017 của Chính phủ về kinh doanh casino. -
111/CĐ-TTg
Thứ ba - 01/04/2025 17:41
Công điện 111/CĐ-TTg ban hành bởi THỦ TƯỚNG CHÍNH PHỦ ngày 04-11-2024 về việc tập trung thực hiện các nhiệm vụ, giải pháp cấp bách, trọng tâm chống khai thác hải sản bất hợp pháp, không báo cáo và không theo quy định (IUU), chuẩn bị đón và làm việc với Đoàn Thanh tra lần thứ 5 của Ủy ban châu Âu. -
18/2024/QĐ-TTg
Thứ ba - 01/04/2025 17:41
Quyết định 18/2024/QĐ-TTg ban hành bởi THỦ TƯỚNG CHÍNH PHỦ ngày 06-11-2024 quy định chức năng, nhiệm vụ, quyền hạn và cơ cấu tổ chức của Cơ quan Thanh tra, giám sát ngân hàng trực thuộc Ngân hàng Nhà nước Việt Nam. -
146/2024/NĐ-CP
Thứ ba - 01/04/2025 17:41
Nghị định 146/2024/NĐ-CP ban hành bởi CHÍNH PHỦ ngày 06-11-2024 sửa đổi, bổ sung, bãi bỏ một số điều của Nghị định số 102/2022/NĐ-CP ngày 12 tháng 12 năm 2022 của Chính phủ quy định chức năng, nhiệm vụ, quyền hạn và cơ cấu tổ chức của Ngân hàng Nhà nước Việt Nam và Nghị định số 26/2014/NĐ-CP ngày 07 tháng 4 năm 2014 của Chính phủ về tổ chức và hoạt động của Thanh tra, giám sát ngành Ngân hàng đã được sửa đổi, bổ sung tại Nghị định số 43/2019/NĐ-CP ngày 17 tháng 5 năm 2019 của Chính phủ.
THỜI SỰ
-
Mua đồng hồ nam tại Hải Triều - Bảo hành độc quyền 5 năm
Thứ hai - 31/03/2025 02:57
Thống kê từ 2019-2024 cho thấy tỷ lệ khách hàng hài lòng với dịch vụ bảo hành tại Hải Triều đạt 97% . Đây là một kết quả xuất sắc từ chính sách bảo hành đồng hồ nam độc quyền 5 năm. -
Hệ thống Nha khoa Quốc tế Melatec – Dẫn đầu xu hướng nha khoa hiện đại tại Việt Nam
Thứ sáu - 28/03/2025 03:09
Nỗi sợ nha khoa và nỗi lo chăm sóc sức khỏe răng miệng là câu chuyện chung của hàng ngàn người Việt từng mang tâm lý e ngại, sợ đau, sợ chi phí khi nghĩ đến việc điều trị răng miệng. Với Hệ thống Nha khoa Quốc tế Melatec, cảm giác sợ hãi ấy đã được thay thế bằng sự tin tưởng, thoải mái tận hưởng và hài lòng. -
Mua đồng hồ chính hãng: Chọn đại lý uỷ quyền để an tâm hơn
Chủ nhật - 16/03/2025 22:38
Đồng Hồ Hải Triều, với hơn 30 năm kinh nghiệm, là một trong những đại lý ủy quyền uy tín hàng đầu tại Việt Nam, mang đến cho khách hàng sự an tâm tuyệt đối khi mua đồng hồ chính hãng. -
Acthyderm - CO2: Công nghệ trị mụn chuẩn y khoa giúp da khỏe đẹp từ bên trong
Thứ năm - 13/03/2025 05:35
Acthyderm - CO2 là công nghệ trị mụn body độc quyền tại LG Clinic, ứng dụng CO2 tinh khiết, ánh sáng sinh học và collagen ngoại sinh để loại bỏ mụn tận gốc, kháng viêm và phục hồi da từ bên trong. Không xâm lấn, không để lại sẹo, Acthyderm - CO2 mang đến giải pháp trị mụn chuẩn y khoa, an toàn và hiệu quả lâu dài, giúp da sạch mụn, khỏe mạnh và mịn màng hơn sau mỗi liệu trình. -
SURFACECITY - Chất lượng đỉnh cao, khẳng định vị thế số 1 với dòng sản phẩm Surface cao cấp
Thứ ba - 11/03/2025 00:51
Giữa thời kì công nghệ số hóa đang phát triển, SURFACECITY được biết đến là một địa chỉ uy tín hàng đầu, là điểm đến quen thuộc của giới công nghệ khi tìm kiếm các sản phẩm Laptop Surface và phụ kiện Microsoft chính hãng. Với hơn 10.000 khách hàng tin chọn mỗi năm, SURFACECITY đã khẳng định vị thế dẫn đầu, trở thành lựa chọn số một của người tiêu dùng. Vậy điều gì đã tạo nên sự khác biệt và sức hút đặc biệt của SURFACECITY? -
Xét tuyển Cao đẳng Y Dược năm 2025 và chính sách Miễn giảm tới 70% học phí toàn khoá
Thứ hai - 10/03/2025 00:43
Trường Cao đẳng Dược Sài Gòn (Mã trường: CDD4903) thông báo xét tuyển Cao đẳng Y Dược và chính sách Miễn giảm tới 70% học phí toàn khoá học cho tất cả các học sinh trên toàn quốc đã tốt nghiệp kỳ thi THPT là đủ điều đăng ký xét tuyển vào học.
HÌNH ẢNH














Ý kiến bạn đọc