- TRƯỜNG THCS SƠN THỦY GIỚI THIỆU CUỐN SÁCH “ GIÁO DỤC VÀ ĐÀO TẠO LỆ THUỶ 75 NĂM XẤY DỰNG VÀ PHÁT TRIỂN” (1945 - 2020)
- TRƯỜNG THCS SƠN THỦY TỔ CHỨC CHƯƠNG TRÌNH “SƠ KẾT HỌC KỲ I VÀ TẶNG QUÀ TẾT CHO HỌC SINH CÓ HOÀN CẢNH KHÓ KHĂN” NHÂN DỊP TẾT NGUYÊN ĐÁN ẤT TỴ 2025
- Thư cảm ơn các tập thể, cá nhân đã ủng hộ chương trình "Chung tay đón Tết cùng học sinh có hoàn cảnh khó khăn"
- Thư kêu gọi chung tay đón Tết cùng học sinh có hoàn cảnh khó khăn - Năm Ất Tỵ
- CHI BỘ TRƯỜNG THCS SƠN THỦY TỔ CHỨC THÀNH CÔNG ĐẠI HỘI NHIỆM KỲ 2025 - 2027
- TRƯỜNG THCS SƠN THỦY TỔ CHỨC TỌA ĐÀM KỈ NIỆM 42 NĂM NGÀY NHÀ GIÁO VIỆT NAM
- Công đoàn THCS Sơn Thủy tổ chức các hoạt động chào mừng kỉ niệm 94 năm ngày Thành lập HLHPN Việt Nam
- LIÊN ĐỘI TRƯỜNG THCS SƠN THỦY TỔ CHỨC THÀNH CÔNG ĐẠI HỘI LIÊN ĐỘI NHIỆM KỲ NĂM HỌC 2024-2025
- ĐẠI HỘI BAN ĐẠI DIỆN HỘI CHA MẸ HỌC SINH TRƯỜNG THCS SƠN THỦY NĂM HỌC 2024- 2025
- HỘI NGHỊ CÁN BỘ, VIÊN CHỨC NĂM HỌC 2024- 2025 TRƯỜNG THCS SƠN THỦY
THCS Sơn Thủy
CHUYÊN MỤC HÒ KHOAN
KẾ HOẠCH
GIÁO ÁN
BÀI GIẢNG
SÁNG KIẾN KN
Hỗ trợ
Thống kê
- Đang truy cập: 384
- Khách viếng thăm: 724
- Máy chủ tìm kiếm: 2
- Hôm nay: 50533
- Tháng hiện tại: 104836
- Tổng lượt truy cập: 38059448
THI TRỰC TUYẾN
GÓC TIN HỌC
Cách tính tổng giá trị danh sách đã lọc trong Excel
Đăng lúc: Thứ sáu - 11/05/2018 07:11 - Người đăng bài viết: Nguyễn Văn Hiếu 
Cách tính tổng giá trị danh sách đã lọc trong Excel
Hàm Sum quả thực rất đa năng, nhưng đây chỉ là hàm cơ bản, còn với những bài toán đòi hỏi tính toán cao hơn như tính tổng danh sách đã lọc trong Excel thì hàm Sum không thể phân biệt được các giá trị đã lọc hay chưa, chính vì thế trong bài viết này Taimienphi.vn sẽ hướng dẫn nâng cao hơn 1 chút về hàm Sum, giới thiệu cho đến các bạn cách tính tổng danh sách đã lọc trong Excel.
CÁCH TÍNH TỔNG DANH SÁCH ĐÃ LỌC TRONG EXCEL
Để hiểu hơn tính tổng danh sách đã lọc trong Excel chúng ta đi vào ví dụ cụ thể như sau. Cho 1 danh sách bao gồm toàn bộ nhân viên trong công ty có phụ cấp khác nhau từ 200.000 đến 5.000.000. Hãy tính tổng số phụ cấp của những người có phụ cấp thấp hơn 1.500.000.
Bước 1: Việc đầu tiên chúng ta cần làm là tạo bộ lọc cho danh sách trên. Trong Excel 2016 (áp dụng được cho từ 2007 đến 2016), chúng ta bôi đen danh sách lại, chọn tab Data và bấm vào Filter.
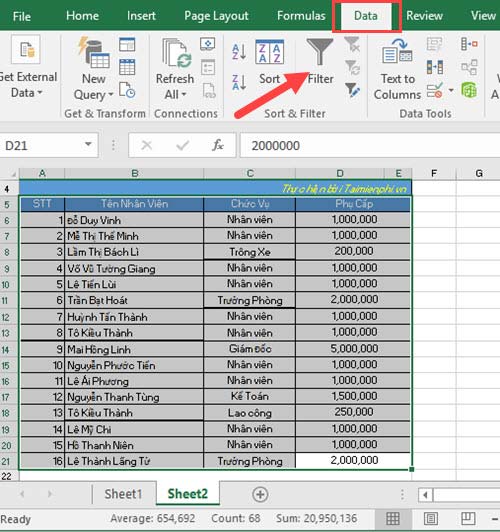
- Ngay lập tức bạn sẽ có 1 bảng danh sách có khả năng lọc tìm kiếm thông tin nhanh.
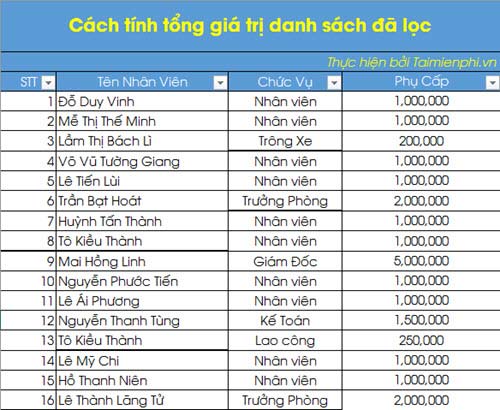
Bước 2: Bấm chọn bảng lọc tại cột Phụ cấp, lựa chọn Number Filters rồi Less than để tạo bộ lọc theo đề bài là phụ cấp<>.

Bước 3: Tại đây bạn nhập giá trị là “1500000” và ấn OK để xác nhận.
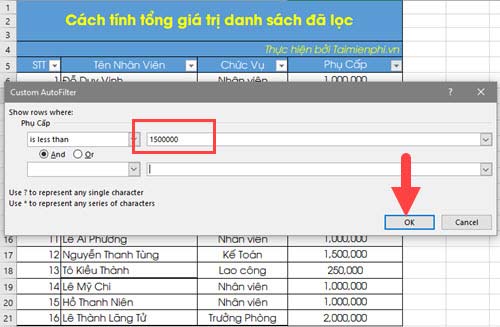
- Và tất nhiên một bảng mới được hiện ra với các giá trị thỏa mãn được hiện lên, các giá trị không thỏa mãn sẽ tự động ẩn đi.
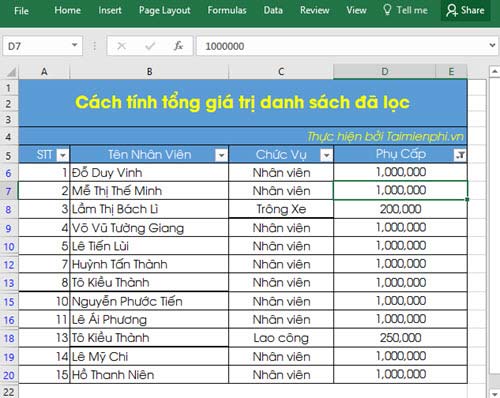
Bước 4: Để kiểm tra xem liệu hàm Sum có tính chính xác được danh sách phụ cấp theo đề bài không, chúng ta thử nhập hàm Sum với cú pháp sau:
Nhập công thức vào ô bất kỳ =Sum(D6:E20)
Với =Sum là tên hàm tính tổng.
D6:D20: là các giá trị cần tính tổng ở cột phụ cấp (Cột D và E)
Lưu ý: Vì cột phụ cấp trước đó được gộp lại từ 2 cột, nên tên gọi được tính theo 2 cột.

- Kết quả ra là 18.950.000, như vậy là không khớp với danh sách trên mà khớp với danh sách của toàn bộ nhân viên khi chưa lọc.
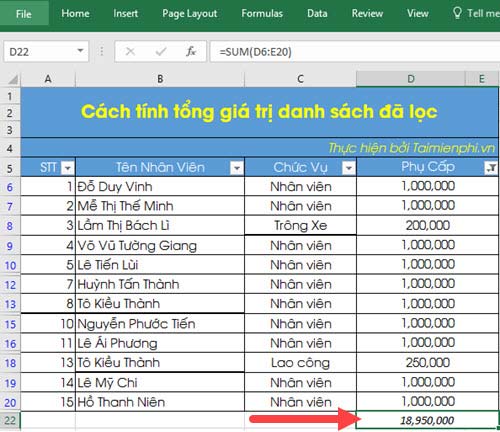
Bước 5: Để giải quyết bài toán trên, tức là tính tổng danh sách đã lọc trong Excel với giá trị phụ cấp nhỏ hơn 1.500.000 chúng ta cần một hàm kết hợ với hàm Sum đó chính là hàm Subtotal. Hàm Subtotal không chỉ sử dụng cho Sum mà còn rất nhiều hàm khác nữa, tuy nhiên trong bài viết này chúng ta chỉ sử dụng Hàm Subtotal để tính tổng danh sách đã lọc trong Excel với công thưc sau:
=Subtotal(9,D6:D20)
Với =Subtotal là tên hàm tính giá trị đã lọc
9 ở đây chính là Sum, Taimienphi.vn sẽ đề cập rõ hơn ở cuối bài.
D6:D20 chính là danh sách đã được lọc tính theo cột phụ cấp.
Lưu ý: Hàm Subtotal cho phép chúng ta thực hiện các phép tính với giá trị đã lọc, bao gồm ẩn hay không ẩn và hàm Subtotal phải kết hợp với một hàm trong phép tính. Hàm Subtotal không có khả năng tính toán cũng như tính tổng như trong bài viết này.
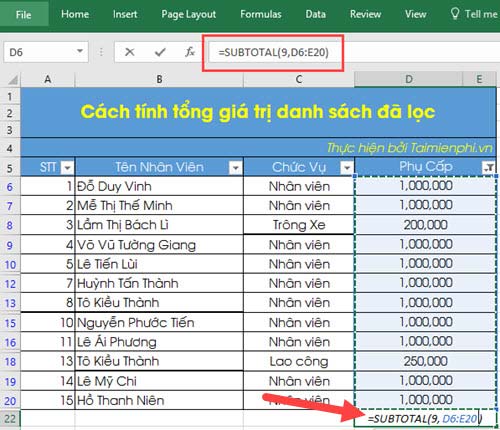
- Kết quả hiện ra 10.450.000, bạn có thể tính với danh sách trên sẽ cho kết quả trùng khớp. Như vậy với việc sử dụng Subtotal chúng ta đã có thể tính tổng danh sách đã lọc trong Excel được rồi.
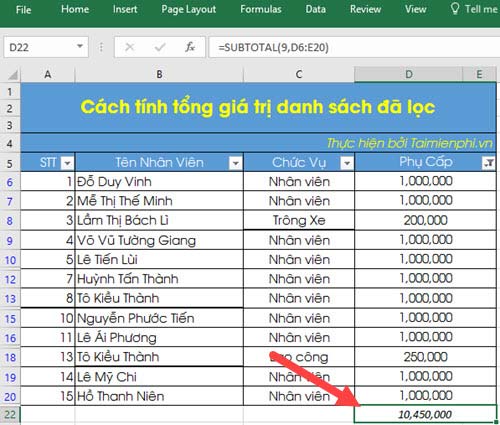
CÁC HÀM SỬ DỤNG ĐƯỢC VỚI SUBTOTAL VÀ KÝ HIỆU CẦN GHI NHỚ
Qua ví dụ trên chúng ta đã biết số 9 tức là hàm Sum được sử dụng kết hợp với Subtotal, sau đây là 10 hàm còn lại sử dụng được với Subtotal cùng với các giá trị tương ứng với nó.

Trong bảng dưới chúng ta thấy có 2 loại giá trị là tính giá trị ẩn và bỏ qua giá trị ẩn. Vậy điểm khác nhau của chúng trong cách tính tổng danh sách đã lọc trong Excel này là gì ?
Nói một cách dễ hiểu giá trị ẩn là giá trị bị loại do không thỏa mãn điều kiện của bộ lọc còn giá trị, với loại giá trị này thì dù bạn áp dụng 1 trong 2 điều kiện trên đều ra kết quả như nhau.Còn với giá trị mà bạn ẩn đi khi sử dụng Hide nếu áp dụng tính giá trị ẩn, kết quả sẽ được tính vào và ngược lại khi áp dụng bỏ qua giá trị ẩn.
Trên đây là cách tính tổng danh sách đã lọc trong Excel sử dụng hàm Subtotal kết hợp với hàm Sum. Hy vọng qua bài viết trên có thể giúp bạn hiểu hơn về hàm Subtotal cũng như một cách sử dụng hàm Sum trong tính toán.
Những tin mới hơn
- Sắp xếp dữ liệu trên bảng tính Excel (11/05/2018)
- Hướng dẫn in Excel trên 1 trang giấy A4, vừa khít khổ giấy (11/05/2018)
- Chia 1 ô thành 2 ô trong Excel, cách tách 1 ô thành 2 ô trong Excel 2013, 2010, 2007 (11/05/2018)
- Chuyển Excel sang word, cách copy, chèn excel vào word (11/05/2018)
- Hàm viết hoa chữ cái đầu tiên trong bảng tính (11/05/2018)
- Sử dụng Paste trong Excel, dùng Paste Special di chuyển dữ liệu trong bảng tính Excel (11/05/2018)
Thành viên
LIÊN KẾT WEBSITE
* Website ngành giáo dục
° Bộ GD&ĐT
° Cổng thông tin Sở GD&ĐT Quảng Bình
° Phòng GD&ĐT Lệ Thủy
° Hệ thống quản lý thông tin GVPT và CBQLCSGDPT (TEMIS)
° Cơ sở dữ liệu ngành giáo dục
° Phần mềm Quản lý hồ sơ và đánh giá kết quả làm việc của CBCC
* Website cơ quan khác
° Quốc Hội
VĂN BẢN - CHÍNH SÁCH PHÁP LUẬT MỚI
-
49/2014/TT-BCT
Thứ năm - 03/04/2025 11:51
Thông tư 49/2014/TT-BCT ban hành bởi BỘ CÔNG THƯƠNG ngày 08-11-1968 quy định việc nhập khẩu thuốc lá nguyên liệu theo hạn ngạch thuế quan năm 2015. -
03/2024/TT-NHNN
Thứ năm - 03/04/2025 11:51
Thông tư 03/2024/TT-NHNN ban hành bởi NGÂN HÀNG NHÀ NƯỚC VIỆT NAM ngày 16-05-2025 sửa đổi, bổ sung một số điều của Thông tư 19/2013/TT-NHNN ngày 06 tháng 9 năm 2013 của Thống đốc Ngân hàng Nhà nước Việt Nam quy định về việc mua, bán và xử lý nợ xấu của Công ty Quản lý tài sản của các tổ chức tín dụng Việt Nam. -
18/2024/QĐ-TTg
Thứ năm - 03/04/2025 11:51
Quyết định 18/2024/QĐ-TTg ban hành bởi THỦ TƯỚNG CHÍNH PHỦ ngày 06-11-2024 quy định chức năng, nhiệm vụ, quyền hạn và cơ cấu tổ chức của Cơ quan Thanh tra, giám sát ngân hàng trực thuộc Ngân hàng Nhà nước Việt Nam. -
146/2024/NĐ-CP
Thứ năm - 03/04/2025 11:51
Nghị định 146/2024/NĐ-CP ban hành bởi CHÍNH PHỦ ngày 06-11-2024 sửa đổi, bổ sung, bãi bỏ một số điều của Nghị định số 102/2022/NĐ-CP ngày 12 tháng 12 năm 2022 của Chính phủ quy định chức năng, nhiệm vụ, quyền hạn và cơ cấu tổ chức của Ngân hàng Nhà nước Việt Nam và Nghị định số 26/2014/NĐ-CP ngày 07 tháng 4 năm 2014 của Chính phủ về tổ chức và hoạt động của Thanh tra, giám sát ngành Ngân hàng đã được sửa đổi, bổ sung tại Nghị định số 43/2019/NĐ-CP ngày 17 tháng 5 năm 2019 của Chính phủ. -
147/2024/NĐ-CP
Thứ năm - 03/04/2025 11:51
Nghị định 147/2024/NĐ-CP ban hành bởi CHÍNH PHỦ ngày 09-11-2024 quản lý, cung cấp, sử dụng dịch vụ internet và thông tin trên mạng. -
1175/QĐ-CTN
Thứ năm - 03/04/2025 11:51
Quyết định 1175/QĐ-CTN ban hành bởi CHỦ TỊCH NƯỚC ngày 06-11-2024 về việc cho thôi quốc tịch Việt Nam.
THỜI SỰ
-
Mua đồng hồ nam tại Hải Triều - Bảo hành độc quyền 5 năm
Thứ hai - 31/03/2025 02:57
Thống kê từ 2019-2024 cho thấy tỷ lệ khách hàng hài lòng với dịch vụ bảo hành tại Hải Triều đạt 97% . Đây là một kết quả xuất sắc từ chính sách bảo hành đồng hồ nam độc quyền 5 năm. -
Hệ thống Nha khoa Quốc tế Melatec – Dẫn đầu xu hướng nha khoa hiện đại tại Việt Nam
Thứ sáu - 28/03/2025 03:09
Nỗi sợ nha khoa và nỗi lo chăm sóc sức khỏe răng miệng là câu chuyện chung của hàng ngàn người Việt từng mang tâm lý e ngại, sợ đau, sợ chi phí khi nghĩ đến việc điều trị răng miệng. Với Hệ thống Nha khoa Quốc tế Melatec, cảm giác sợ hãi ấy đã được thay thế bằng sự tin tưởng, thoải mái tận hưởng và hài lòng. -
Mua đồng hồ chính hãng: Chọn đại lý uỷ quyền để an tâm hơn
Chủ nhật - 16/03/2025 22:38
Đồng Hồ Hải Triều, với hơn 30 năm kinh nghiệm, là một trong những đại lý ủy quyền uy tín hàng đầu tại Việt Nam, mang đến cho khách hàng sự an tâm tuyệt đối khi mua đồng hồ chính hãng. -
Acthyderm - CO2: Công nghệ trị mụn chuẩn y khoa giúp da khỏe đẹp từ bên trong
Thứ năm - 13/03/2025 05:35
Acthyderm - CO2 là công nghệ trị mụn body độc quyền tại LG Clinic, ứng dụng CO2 tinh khiết, ánh sáng sinh học và collagen ngoại sinh để loại bỏ mụn tận gốc, kháng viêm và phục hồi da từ bên trong. Không xâm lấn, không để lại sẹo, Acthyderm - CO2 mang đến giải pháp trị mụn chuẩn y khoa, an toàn và hiệu quả lâu dài, giúp da sạch mụn, khỏe mạnh và mịn màng hơn sau mỗi liệu trình. -
SURFACECITY - Chất lượng đỉnh cao, khẳng định vị thế số 1 với dòng sản phẩm Surface cao cấp
Thứ ba - 11/03/2025 00:51
Giữa thời kì công nghệ số hóa đang phát triển, SURFACECITY được biết đến là một địa chỉ uy tín hàng đầu, là điểm đến quen thuộc của giới công nghệ khi tìm kiếm các sản phẩm Laptop Surface và phụ kiện Microsoft chính hãng. Với hơn 10.000 khách hàng tin chọn mỗi năm, SURFACECITY đã khẳng định vị thế dẫn đầu, trở thành lựa chọn số một của người tiêu dùng. Vậy điều gì đã tạo nên sự khác biệt và sức hút đặc biệt của SURFACECITY? -
Xét tuyển Cao đẳng Y Dược năm 2025 và chính sách Miễn giảm tới 70% học phí toàn khoá
Thứ hai - 10/03/2025 00:43
Trường Cao đẳng Dược Sài Gòn (Mã trường: CDD4903) thông báo xét tuyển Cao đẳng Y Dược và chính sách Miễn giảm tới 70% học phí toàn khoá học cho tất cả các học sinh trên toàn quốc đã tốt nghiệp kỳ thi THPT là đủ điều đăng ký xét tuyển vào học.
HÌNH ẢNH














Ý kiến bạn đọc